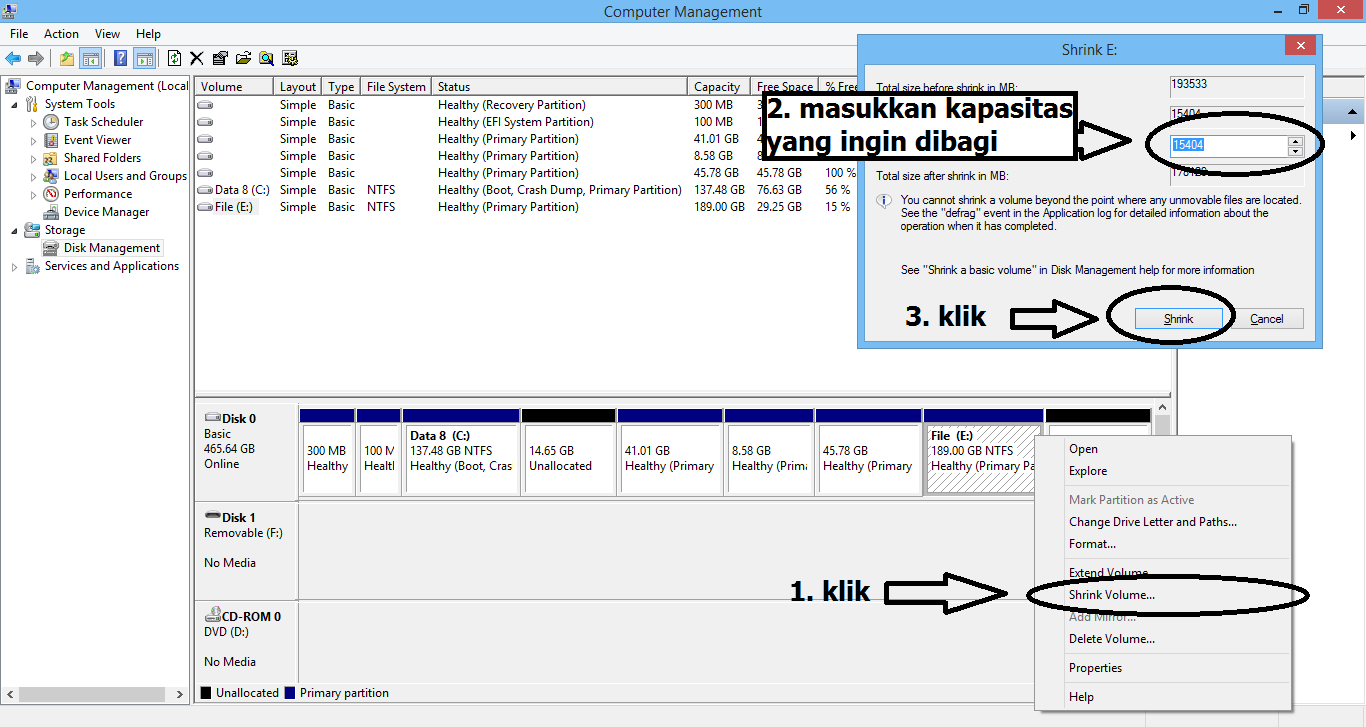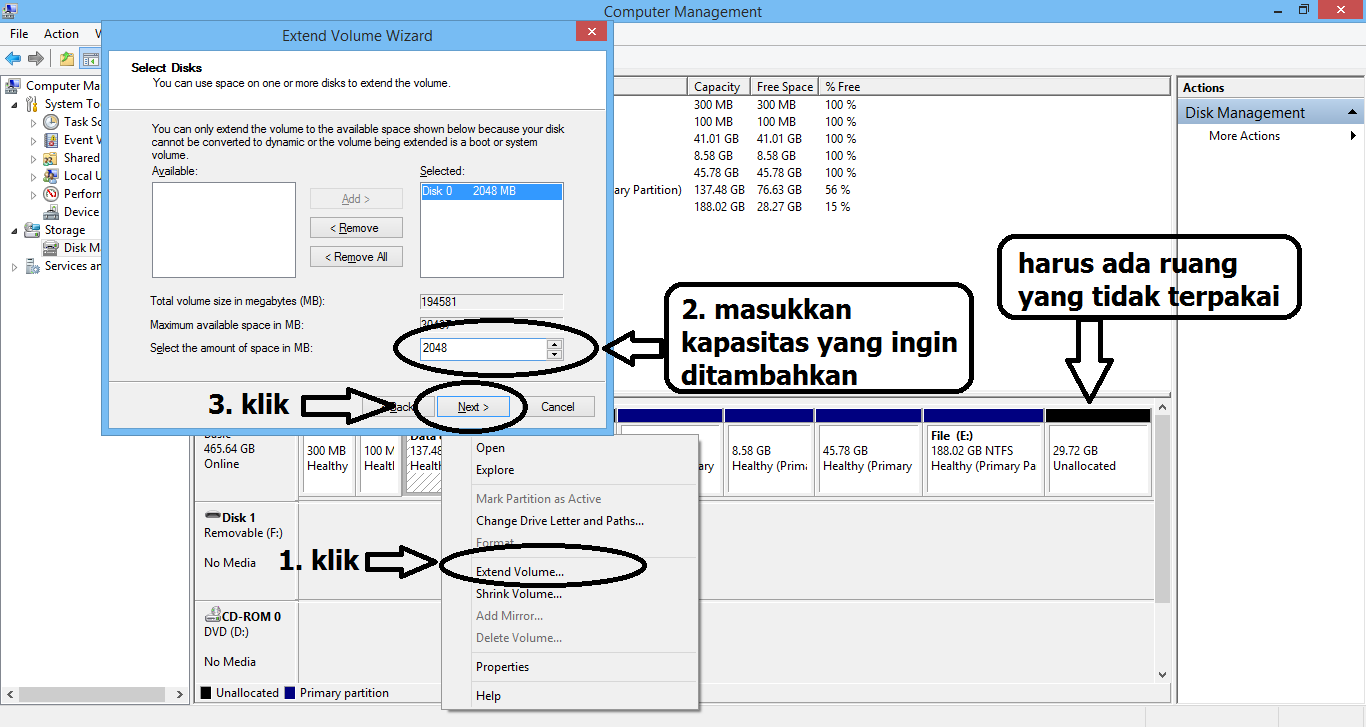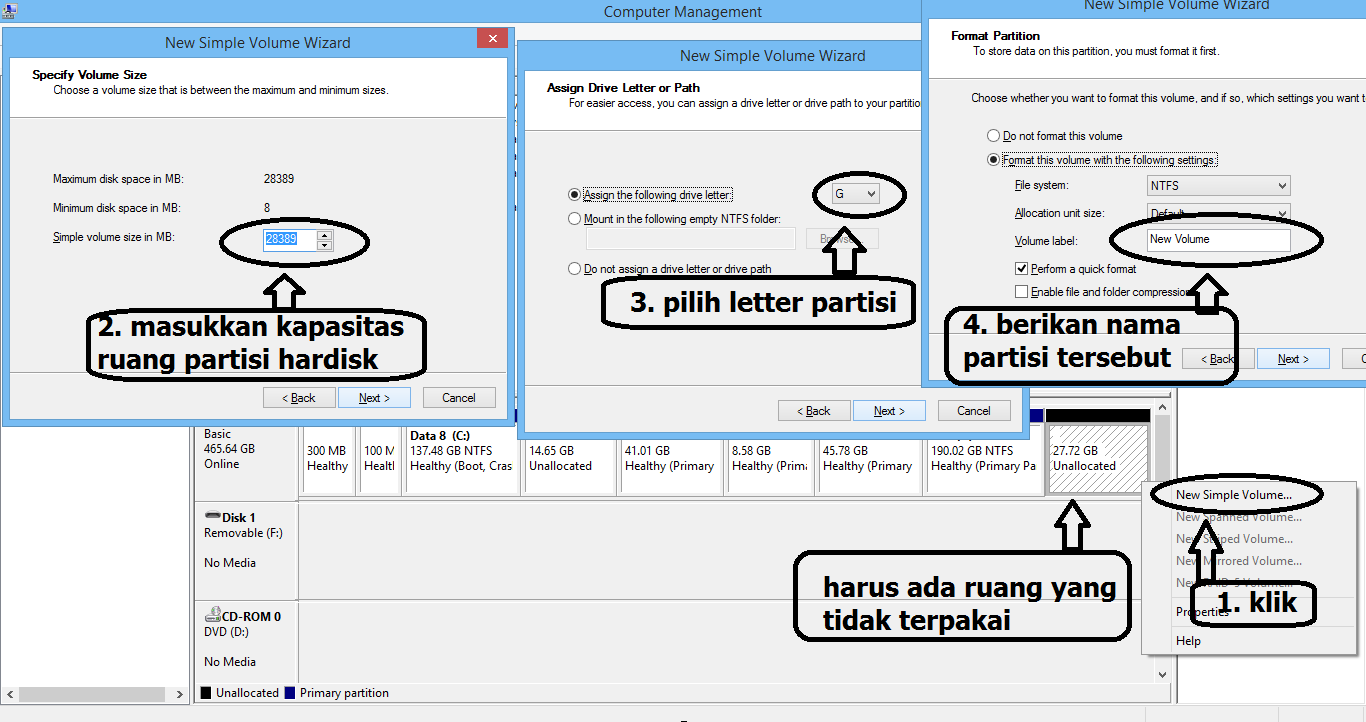Tips Membuat Partisi Baru, Extend dan Shrink Hardisk
Pada artikel ini, yaitu tips membuat partisi hardisk baru, memperbesar ruang partisi (extend) dan membagi partisi (shrink) adalah kelanjutan dari artikel yang sebelumnya, yaitu Tips Mempartisi Hardisk yang baik dan Proporsional. bagi yang belum membaca artikel sebelumnya yaitu Tips Mempartisi Hardisk yang baik dan Proporsional silakan baca artikelnya di sini http://tahutentangkomputer.blogspot.com/2014/03/tips-mempartisi-hardisk-yang-baik-dan-proporsional.html.
Pada artikel ini saya akan membahas tentang cara membuat partisi hardisk baru, memperbesar ruang partisi (extend) dan membagi partisi (shrink). Saat membuat artikel ini saya menggunakan sistem operasi windows 8.1 jadi ada kemungkinan beberapa langkah-langkah dalam tips di bawah ini akan berbeda. Tetapi perbedaannya tidak akan terlalu banyak. Langsung saja simak tips membuat partisi hardisk baru, memperbesar ruang partisi (extend) dan membagi partisi (shrink) dibawah ini :
Pertama-tama jika ingin membuat partisi hardisk baru, memperbesar ruang partisi (extend) dan membagi partisi (shrink) harus masuk ke disk management terlebih dulu. Cara untuk masuk ke disk management sudah diberikan pada artikel sebelumnya yaitu pada artikel Tips Mempartisi Hardisk yang baik dan Proporsional. Jika belum membaca artikel tersebut bisa membacanya di link ini http://tahutentangkomputer.blogspot.com/2014/03/tips-mempartisi-hardisk-yang-baik-dan-proporsional.html.
Cara membagi kapasitas partisi hardisk
Ketika sudah masuk ke disk management melalui lagkah-langkah pada artikel sebelumnya maka cara untuk membagi kapasitas suatu partisi hardisk adalah sebagai berikut :
- Pilih partisi yang ingin di bagi atau yang ingin dikurangi kapasitasnya.
- Lalu klik kanan pada partisi tersebut dan klik “shrink”.
- Masukkan berapa kapasitas yang ingin dikurangi dari partisi tersebut dalam MB, lalu klik next.
- Setelah itu klik shrink.
- Setelah melalui tahap tersebut maka anda berhasil mengurangi kapasitas suatu partisi hardisk.
Jika masih bingung, baca kembali tips di atas dan lihat pada gambar dibawah ini :
klik gambar untuk memperbesar.
Cara menambahkan kapasitas pada partisi hardisk
Sebelum menambahkan kapasitas pada suatu partisi harus ada ruang kosong yang tidak dipakai pada partisi lainnya. Caranya yaitu harus masuk ke disk management seperti pada langkah-langkah pada artikel sebelumnya, link artikel sebelumnya sudah ada di awal artikel ini dan juga harus ada ruang kosong yang tidak dipakai partisi pada hardisk, kalau belum memiliki ruang kosong pada hardisk bisa membagi partisi lain (dengan langkah-langkah seperti diatas) untuk mendapatkan ruang kosong (unallocated) pada hardisk. Setelah itu ikuti langkah-langkah ini :
- Klik partisi yang ingin kita tambahkan kapasitasnya.
- Klik extend.
- Klik next.
- Masukkan kapasitas yang ingin ditambahkan pada partisi tersebut (dalam MB) lalu klik next.
- Langkah terakhir klik finish.
Jika masih bingung, maka baca lagi tips diatas dan lihat pada gambar dibawah ini :
Cara membuat label baru atau membuat partisi baru pada hardisk
Syarat membuat partisi baru adalah pada hardisk harus ada ruang kosong terlebih dahulu. Maksud dari ruang kosong adalah ada ruang dari hardisk yang tidak dipakai pada partisi lain. Kalau tidak ada yang kosong berarti hardisk pada partisi lain harus dibagi dulu menjadi dua agar ada ruang kosong yang tidak dipakai partisi lain. Dengan kata lain harus di bagi (shrink) terlebih dahulu. Cara membagi partisi (shrink) sudah diberikan pada artikel ini tepatnya diatas tips ini. Jika sudah ada ruang kosong / ruang yang tidak dipakai pada partisi lain pada hardisk maka kita bisa membuat partisi baru. Ikuti langkah-langkah ini :
- Klik kanan pada ruang hardisk yang kosong.
- Lalu klik kanan dan pilih “New Simple Volume…”.
- klik next.
- Masukan berapa kapasitas yang ingin dibuat pada partisi. Kapasitas yang dimasukkan dalam MB (mega byte) lalu klik next.
- Pilih label pada partisi baru tersebut lalu klik next.
- Berikan nama pada partisi tersebut lalu klik next.
- Dan yang terakhir klik finish.
Jika masih bingung maka lakukan lagi tips diatas dan lihat petunjukkan pada gambar di bawah ini :
klik gambar untuk memperbesar.
Demikian tips membuat partisi hardisk baru, memperbesar ruang partisi (extend) dan membagi partisi (shrink). Semoga tips ini bermanfaat bagi anda dan jika ada kesalahan mohon di maafkan. Terimaksih telah membaca artikel ini.
.jpg)